45 create labels using mail merge
PDF How to Use Mail Merge to Create Mailing Labels in Word In the Mail Merge task pane, verify that the Complete the merge step is displayed. 6. To merge on the screen, click Edit individual labels. The Merge to new document dialog box appears, so that you can select which records to merge. Select All and Click OK to merge the labels. You can view the labels before you print them. › blog › google-sheets-mail-mergeHow to Perform Gmail Mail Merge Using Google Sheets A mail merge is an automated process that fetches recipient details from a data file to insert them into a mail merge template. This data file can be a spreadsheet or a database file containing the recipient’s name, email address, and other details. And the mail merge template can be a Google Doc, Microsoft Word document, or Gmail draft.
Video: Use mail merge to create multiple labels - Microsoft Support Click the MAILINGS tab, and click Start Mail Merge, and Labels. You start by selecting your label options. We'll just use the same labels from the first movie, and click OK. Word adds blank labels to a new document. To see the labels, click the TABLE TOOLS LAYOUT tab, and click View Gridlines.
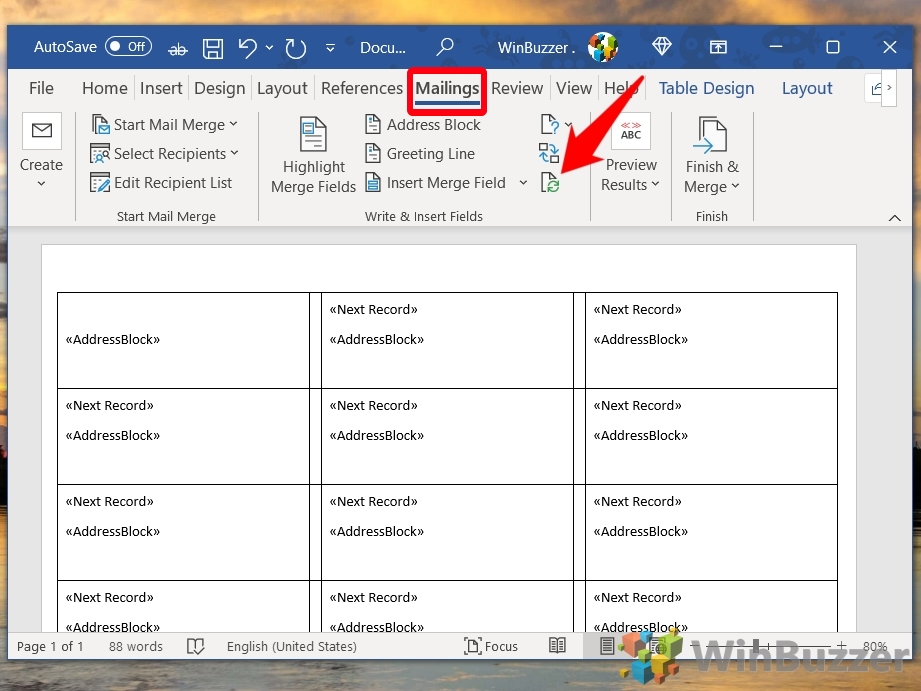
Create labels using mail merge
How to Create Mail Merge Labels in Word 2003-2019 & Office 365 Step 3: Print your mail merge labels Load your mailing labels into the printer. Use the "Print" button on the last page of the wizard or go to "File," "Print" to print as normal. › microsoft-word › how-toHow to Create and Print Labels in Word Using Mail Merge and ... To start the merge and specify the main document for labels: Create a new blank Word document. Click the Mailings tab in the Ribbon and then click Start Mail Merge in the Start Mail Merge group. From the drop-down menu, select Labels. A dialog box appears. Select the product type and then the label code (which is printed on the label packaging). How to Create Mail Merge Labels in Word 2003-2019 & Office 365 Microsoft Word 2003 Mail Merge Open the "Tools" menu. Click into "Letters & Mailings." Select "Mail Merge." Choose "Labels" then hit "Next: Starting document." Choose "Avery US Letter" from the second dropdown list and find the comparable Avery® product number from our cross-reference chart or choose "New Label" to manually enter the label specs.
Create labels using mail merge. How to Create LABELS in Microsoft Word Using Mail Merge - YouTube How to Create LABELS in Microsoft Word Using Mail Merge | Use Data From Microsoft Excel 28,472 views Oct 16, 2021 Whether you're mailing holiday cards or sending invitations to a... How can mail-merge documents be used in a business setting? to create ... to create tables in a document to design presentations to develop a spreadsheet to create mailing labels Mail-merge documents used in a business setting to create mailing labels. Create Barcode Labels with Mail Merge | BarCodeWiz Step 1. Open the Labels wizard. Open the Mailings tab and click on Start Mail Merge > Labels. Step 2. Select label format. Select the label format you would like to use. We are using Avery 5163 Shipping Labels here. Step 3. Select Source of Data. How to Create Mail-Merged Labels in Word 2013 - dummies In Word, press Ctrl+N to start a new blank document and then choose Mailings→Start Mail Merge→Labels. The Label Options dialog box appears. From the Label Vendors drop-down list, choose Avery us Letter; in the Product Number list, choose 5160 Easy Peel Address Labels; click OK.
support.microsoft.com › en-us › officeUse mail merge for bulk email, letters, labels, and envelopes ... If you don't yet have a data source, you can even type it up in Word, as part of the mail merge process. For details about data sources, see Data sources you can use for a mail merge. Excel or Outlook. If you know you'll be using Excel or Outlook as the source of your data, see: Mail merge using an Excel spreadsheet Use Mail Merge to Create Mailing Labels in Word from an Excel ... - YouTube Create a sheet of Avery mailing labels from an Excel worksheet of names and addresses. Use Mail Merge to produced labels. Check out the updated video using o... › Mail-Merge-Address-Labels-UsingHow to Mail Merge Address Labels Using Excel and ... - wikiHow Open Word and go to "Tools/Letters" and "Mailings/Mail Merge". If the Task Pane is not open on the right side of the screen, go to View/Task Pane and click on it. The Task Pane should appear. 4 Fill the Labels radio button In the Task Pane. 5 Click on Label Options and choose the label you are using from the list. Click OK once you have chosen. 6 support.microsoft.com › en-us › topicHow to use the Mail Merge feature in Word to create and to ... In Microsoft Office Word 2003 and in earlier versions of Word, point to Letters and Mailings on the Tools menu, and then click Mail Merge Wizard. In Microsoft Office Word 2007, click Start Mail Merge in the Start Mail Merge group on the Mailings tab, and then click Step by Step by Mail Merge Wizard.
How To Print Address Labels Using Mail Merge In Word - Label Planet A label template. Ideally, you should use a compatible template that is built into Word. If your label size doesn't have a compatible code, you will need a saved copy of a suitable Word label template OR the measurements of your A4 labels. Word label templates and measurements for all of our label sizes can be found in our Label Templates section. Creating Address Labels Using Mail Merge in Office 365 - enKo Products Creating Address Labels efficiently using Mail Merge 1. Launch Mail Merge from Word 2. Start a Document 3. Select your Recipients 4. Arrange your Labels 5. Preview your Labels 6. Complete the Merge Final Thoughts Frequently Asked Questions Now, if you're working on a tight budget or want to lower costs, a DIY approach may be ideal. How to mail merge and print labels from Excel to Word - Ablebits.com The Mail Merge pane will open in the right part of the screen. In the first step of the wizard, you select Labels and click Next: Starting document near the bottom. (Or you can go to the Mailings tab > Start Mail Merge group and click Start Mail Merge > Labels.) Choose the starting document. Decide how you want to set up your address labels: Creating a Mail Merge to Labels in Microsoft Outlook When the MailMerge helper dialog opens, press the Setup button. This opens the Label option dialog, where you choose your label style. Click OK after selecting your label style to return to the MailMerge helper dialog. Click Close and Word loads the template for your selected label type. Enter the merge fields you need for your labels, using ...
How to Print Labels with Mail Merge in Microsoft Word and Excel - MUO Importing Source Data. With those foundations laid, we can now start importing information that we entered into the source document at the beginning of the process. Head to the Mailings tab once again, click on Select Recipients and choose Use Existing List. Navigate to your source document, whether it was created in Word or Excel — Microsoft ...
Setting Up A Mail Merge For Microsoft In 4 Easy Steps Mail merge allows you to create multiple fields in a document, such as names and email addresses, using existing data from an existing database. This article will explain how to set up a mail merge in Microsoft Word. Mail Merge, a powerful feature of Microsoft Word, allows you to send multiple messages to one recipient […]
How to Create a Label-Based Mail Merge Template in Microsoft Word Follow these steps to create a Microsoft Word labels template for use in Wealthbox Mail Merge: Open a blank document in Microsoft Word. Select the "Mailings" Tab. Once on the tab, please select "Start Mail Merge > Labels". Then select the size appropriate for your labels and click "OK". Click on the "Select Recipients > Type New List".
Create Letters or Labels using Mail Merge Wizard Go to the Mailings tab Click on Start Mail Merge, then Step by Step Mail Merge Wizard Step 1: Select document type Select the document type (Letters, Labels) Click Next: Starting document Step 2: Starting document If you're creating Letters select Use the current document If you're creating Labels, click Label Options.
Mail Merge For Dummies Creating Address Labels Using Word And Excel Create Device Mockups in Browser with DeviceMock. Creating A Local Server From A Public Address. Professional Gaming & Can Build A Career In It. 3 CSS Properties You Should Know. The Psychology of Price in UX. How to Design for 3D Printing. 5 Key to Expect Future Smartphones.
How to mail merge and print labels in Microsoft Word - Computer Hope How to mail merge and print labels in Microsoft Word Step one and two. In Microsoft Word, on the Office Ribbon, click Mailings, Start Mail Merge, and then labels. In the... Step three. After the labels are created, click the Select Recipients button in Mailings and then click Use Existing... Step ...
How to Mail Merge Labels from Excel to Word (With Easy Steps) - ExcelDemy STEP 1: Prepare Excel File for Mail Merge STEP 2: Insert Mail Merge Document in Word STEP 3: Link Word and Excel for Merging Mail Labels STEP 4: Select Recipients STEP 5: Edit Address Labels STEP 6: Display Mail Merge Labels STEP 7: Print Mailing Label STEP 8: Save Mailing Labels for Future Use Conclusion Related Articles Download Practice Workbook
support.microsoft.com › en-us › officeVideo: Create labels with a mail merge in Word - Microsoft ... Once your mailing addresses are set up in an Excel spreadsheet (see the previous video to learn how), it's a snap to get Word to create mailing labels from them. Create your address labels. In Word, click Mailings > Start Mail Merge > Step-by-Step Mail Merge Wizard to start the mail merge wizard.
How to Create Mailing Labels in Word from an Excel List Step Two: Set Up Labels in Word Open up a blank Word document. Next, head over to the "Mailings" tab and select "Start Mail Merge." In the drop-down menu that appears, select "Labels." The "Label Options" window will appear. Here, you can select your label brand and product number. Once finished, click "OK."
How to Create Labels With a Mail Merge in Word 2019 Open a blank document in Microsoft Word. Go to Mailings > Start Mail Merge > Labels. In the Label Options dialog box, choose your label supplier in the Label products list. In the Product number list, choose the product number on your package of labels. Tip: If none of the options match your labels, choose New Label, enter your ...
books.libreoffice.org › en › WG71Chapter 14 Mail Merge - LibreOffice Using the Mail Merge Wizard to create a form letter. The manual method of creating a form letter is described in “Creating a form letter” above. If you prefer to use the Mail Merge wizard, the technique is described in this section. Open a new document with File > New > Text Document and choose Tools > Mail Merge Wizard on the Menu bar.
How to create mailing labels by using mail merge in Word? - ExtendOffice Step 1. Open a new Word document, and click Mailings > Stat Mail Merge > Labels. See screenshot: Step 2. In the Label Options dialog, select North American Size from the Product number list. See screenshot: Step 3. Click OK. Then click Home > Show/Hide Editing Marks for more convenient to edit the labels. See screenshot:
Create Labels Using Mail Merge - Intero Real Estate Create Labels Using Mail Merge In Word, choose File > New > Blank Document. On the Mailings tab, in the Start Mail Merge group, choose Start Mail Merge > Labels. In the Label Options dialog box, under Label Information, choose your label supplier in the Label vendors list.
How to Create Mail Merge Labels in Word 2003-2019 & Office 365 Microsoft Word 2003 Mail Merge Open the "Tools" menu. Click into "Letters & Mailings." Select "Mail Merge." Choose "Labels" then hit "Next: Starting document." Choose "Avery US Letter" from the second dropdown list and find the comparable Avery® product number from our cross-reference chart or choose "New Label" to manually enter the label specs.
› microsoft-word › how-toHow to Create and Print Labels in Word Using Mail Merge and ... To start the merge and specify the main document for labels: Create a new blank Word document. Click the Mailings tab in the Ribbon and then click Start Mail Merge in the Start Mail Merge group. From the drop-down menu, select Labels. A dialog box appears. Select the product type and then the label code (which is printed on the label packaging).
How to Create Mail Merge Labels in Word 2003-2019 & Office 365 Step 3: Print your mail merge labels Load your mailing labels into the printer. Use the "Print" button on the last page of the wizard or go to "File," "Print" to print as normal.

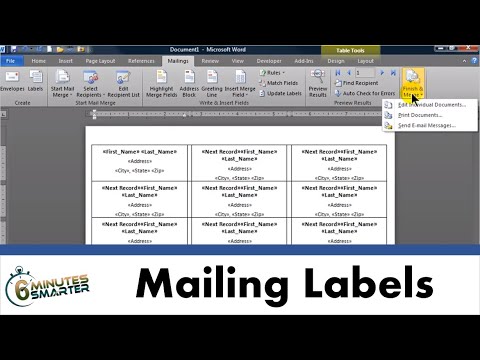
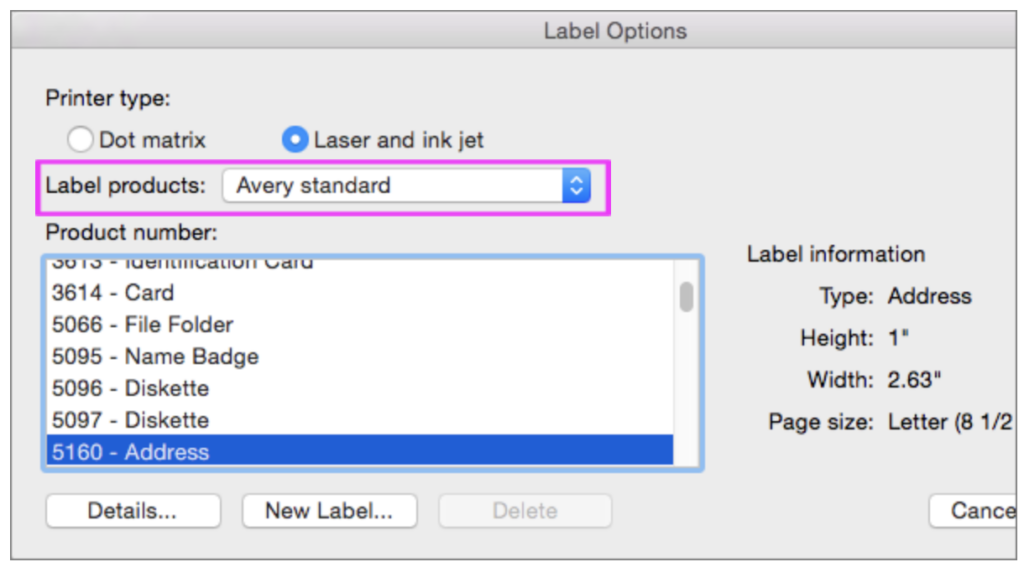

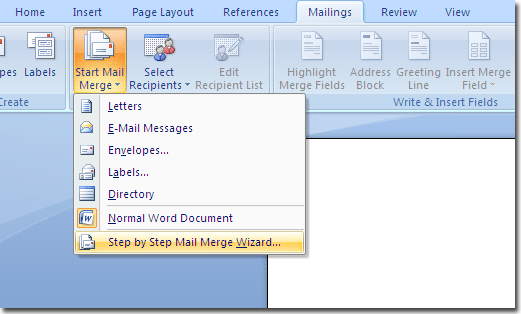

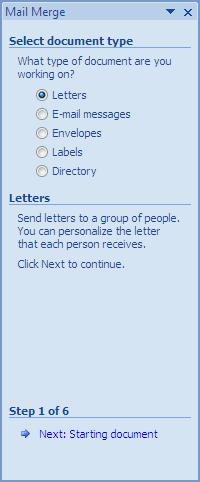
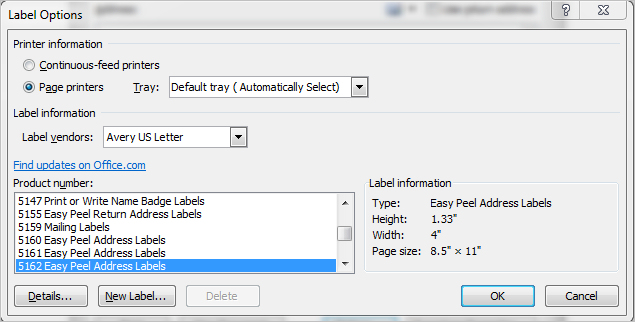

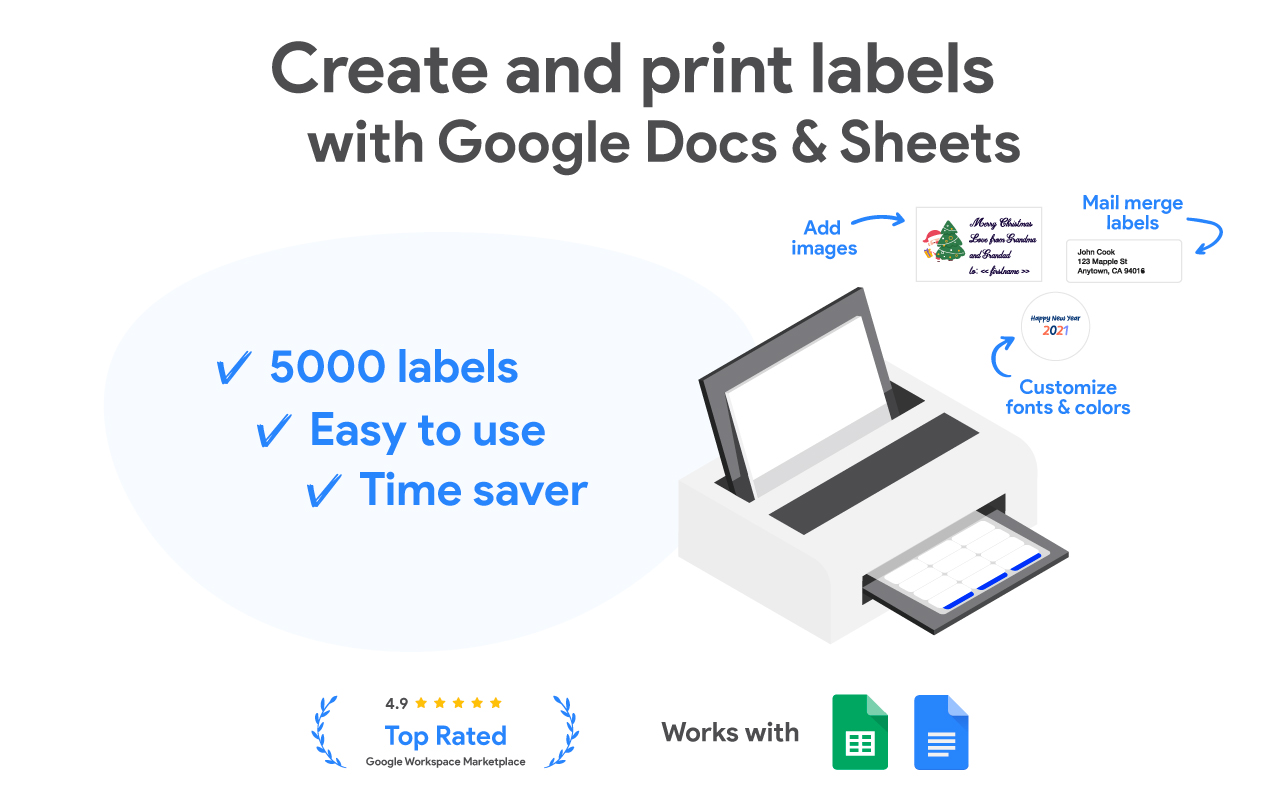


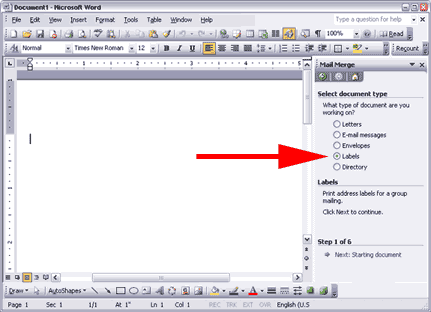
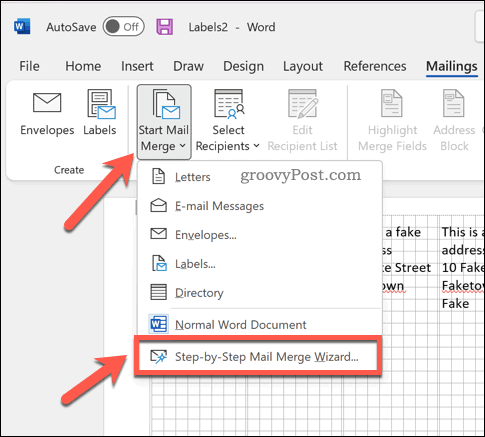

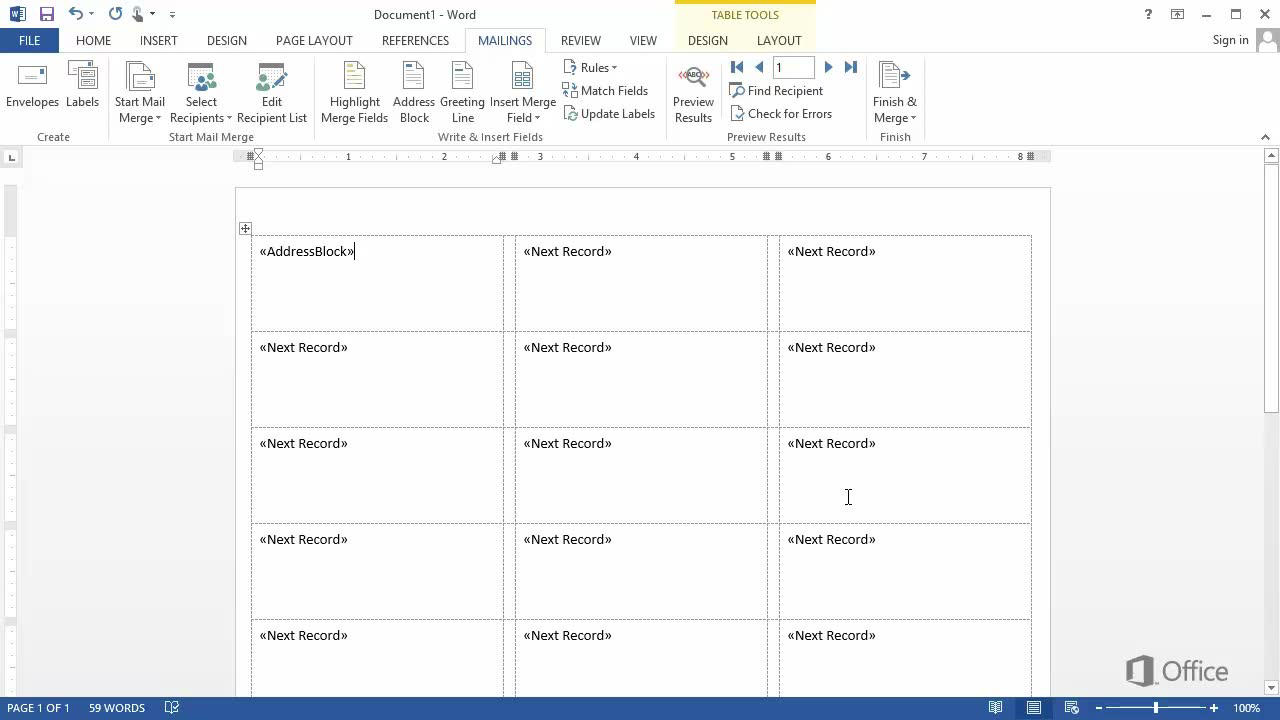

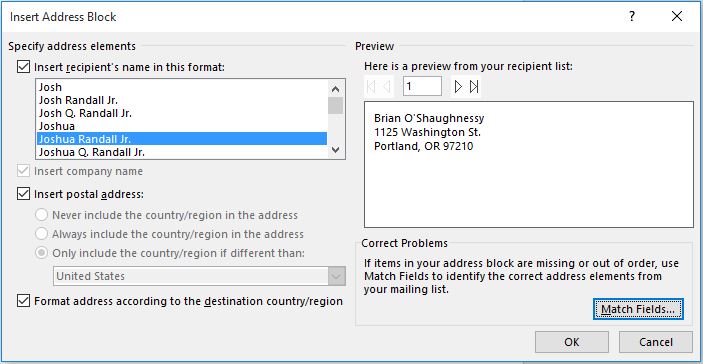
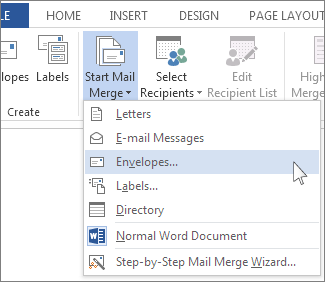

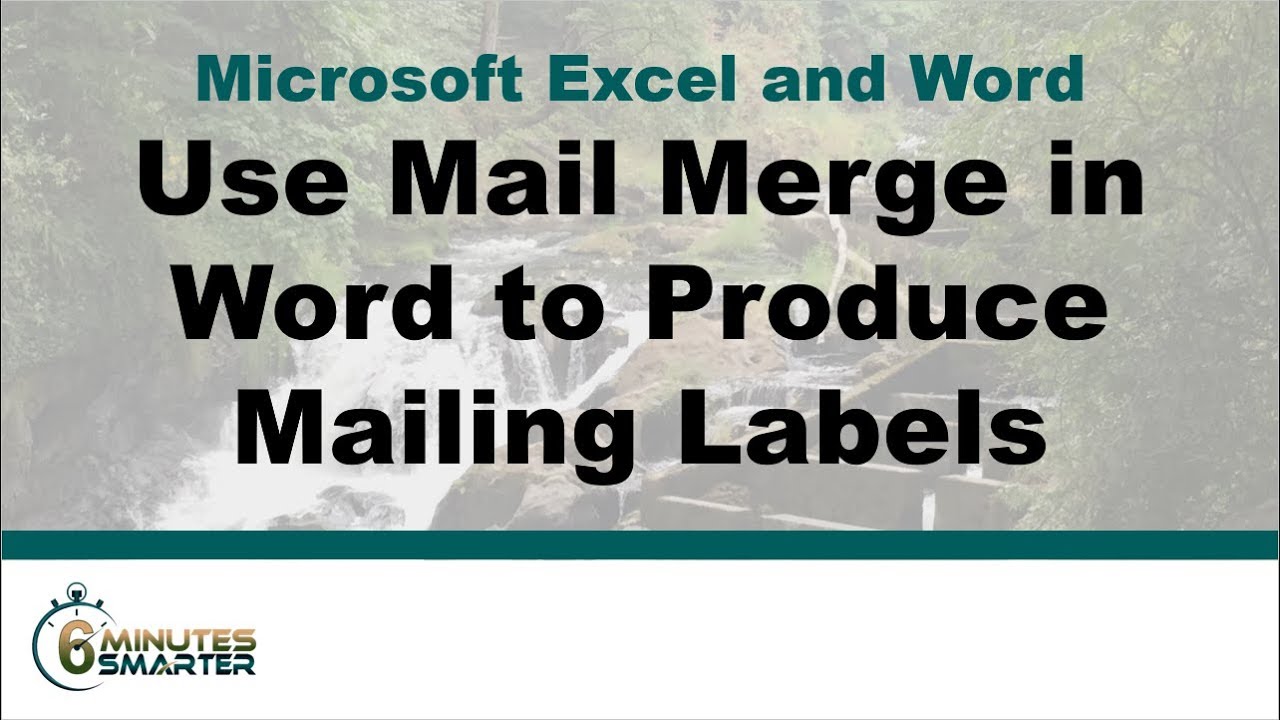







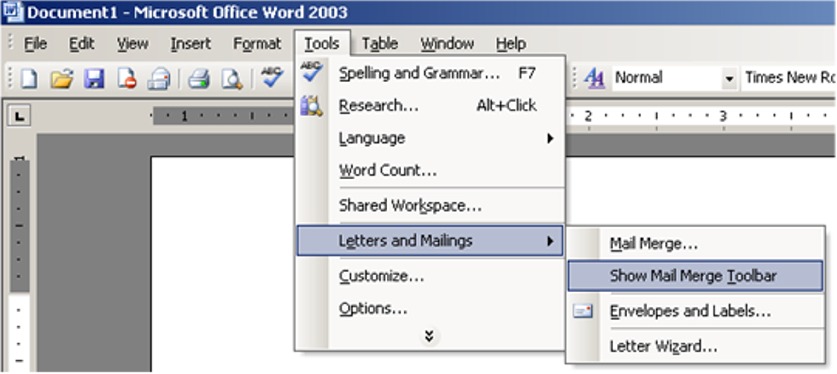


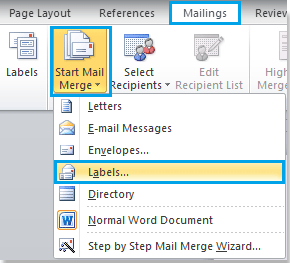

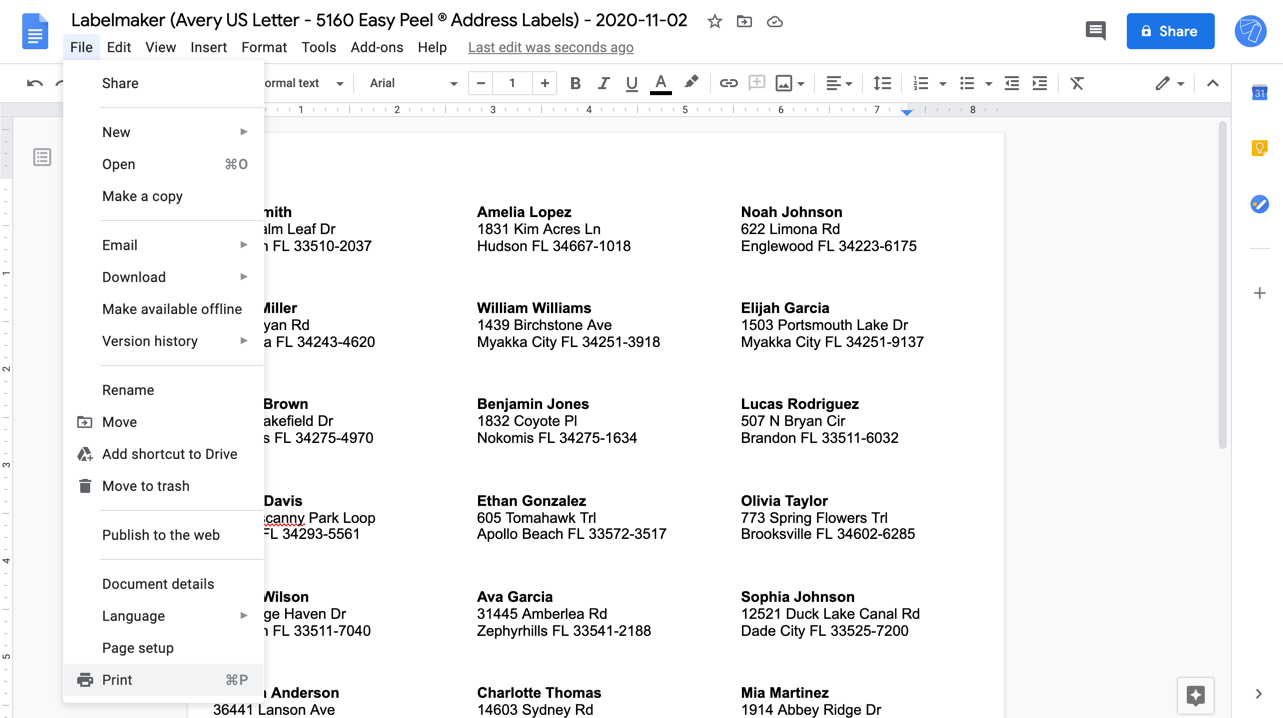






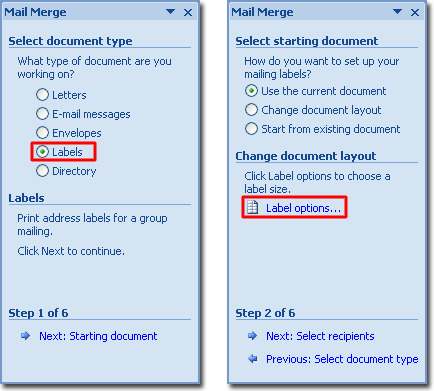
Post a Comment for "45 create labels using mail merge"